100 Most Important Excel Keyboard Shortcuts you Must be Know
100 Most Important Excel Keyboard Shortcuts you Must be Know
I am new to Computer Operating ,So i do not know ,how to manage Excel Sheets and Keyboard Shortcuts to operate computer fast ,here covered Important Excel Keyboard Shortcuts which you must be know.If you are an expert in the most complex Microsoft software, Excel, you should read this article and save it for future use. In this article you will find 200 Excel shortcuts that will help you speed up the program and increase your perfection skills.
In the 21st century we can say that you have learned to use Microsoft Excel, which is essential for a variety of tasks and functions, because it is possible to perform automated math operations, convert data to charts, analysis and forecasts, schedules or inventories. . management, among many other applications.
To learn how to use Excel as an expert, you have many resources, such as Web site articles, YouTube videos, and more.
By using material forums, interactive or video tutorials, you can benefit from this software, but beyond theory, you have to work hard to automate the key functions of Excel.
So what are you waiting for? Now, let's go to the shortcuts.
CTRL + direction key: Scroll to the end of the current data region
HOME: Go to the beginning of a row
CTRL + HOME: Go to the beginning of a spreadsheet
CTRL + END: Go to the last cell of the spreadsheet.
AV PAGE: Scroll down one screen
RE PAGE: Scroll up one screen
ALT + AV PAGE: Move a screen to the right
ALT + RE PAGE: Move a screen to the left
CTRL + AV PAGE: Go to next book sheet
CTRL + RE PAGE: Go to the previous sheet of the book
CTRL + F6 or CTRL + TAB: Go to next book or next window
CTRL + SHIFT + F6 or CTRL + SHIFT + TAB: Go to the previous book or window
F6: Move to the next panel of a book that has been split
SHIFT + F6: Move to the previous panel of a book that has been split
CTRL + BACKSPACE: Scroll to view the active cell
F5: Display the Go To dialog box
SHIFT + F5: Display the Find dialog box
SHIFT + F4: Repeat the last Find action (same as Find Next)
TAB: Move Between Unlocked Cells on a Protected Worksheet
END: Enable or disable End mode
END + direction key: Move a block of data within a row or column
END + START: Go to the last cell of the spreadsheet.
END + ENTER: Go to the last cell to the right of the current row that is not blank.
CTRL + P or CTRL + SHIFT + F12: Display the Print dialog box
SHIFT + F11 or ALT + SHIFT + F1: Insert a new spreadsheet
F11 or ALT + F1: Create a chart that uses the current range
ALT + F8: Displaying the Macro Dialog Box
ALT + F11: Show / Hide the Visual Basic Editor
CTRL + F11: Insert a Microsoft Excel 4.0 Macro Sheet
CTRL + AV PAGE: Go to next book sheet
CTRL + RE PAGE: Go to the previous sheet of the book
SHIFT + CTRL + PAGE UP: Select the current sheet and the next sheet of the book
SHIFT + CTRL + RE PAGE: Select the current sheet and the previous sheet of the book
ENTER: Complete a cell entry and scroll down in the selection
ALT + ENTER: Start a new line in the same cell
CTRL + ENTER: Fill in the selected cell range with the current entry
SHIFT + ENTER: Complete a cell entry and scroll down in the selection
TAB Complete a cell entry and go to the right in the selection
SHIFT + TAB: Complete a cell entry and go to the left in the selection
ESC: Cancel a cell entry
DELETE: Delete the character to the right of the insertion point or remove the selection
CTRL + DELETE: Delete text to the end of the line
F4 or CTRL + Y; Repeat the last action
SHIFT + F2: Modify a cell comment
CTRL + SHIFT + F3: Create names from row and column labels
CTRL + J: Fill Down
CTRL + D: Fill to the right
CTRL + F3: Define a name
CTRL + SHIFT + A: Insert the argument names and parentheses of a function, after typing a function name in a formula
CTRL + ALT + K: Insert a hyperlink
ENTER (in a hyperlinked cell): Enable a hyperlink
F2: Modify the active cell and place the insertion point at the end of the line
F3: Pasting a Name Defined in a Formula
SHIFT + F3: Pasting a Function in a Formula
F9: Calculate all sheets of all open workbooks
CTRL + ALT + F9: Calculate All Sheets in the Active Book
SHIFT + F9: Calculate the active sheet
= (equal sign): Start a formula
ALT + = (equal sign): Inserting a AutoSum formula
CTRL +; (semicolon) : Enter the date
CTRL + SHIFT + : (colon) Enter the time
CTRL + SHIFT + “(quotation marks): Copy the value of the cell above the active cell in the cell or in the formula bar
CTRL + `(single left quotation mark) : Toggle between displaying values or formulas in cells
CTRL + ‘(apostrophe): Copy a formula from the cell above the active cell in the cell or in the formula bar
ALT + DOWN ARROW : Display AutoComplete list
ALT + ‘(apostrophe): Display the Style dialog box
CTRL + 1: Display the Format Cells dialog box
CTRL + E: Apply General Number Format
CTRL + SHIFT + $: Apply the Currency format to two decimal places. Negative numbers appear in red.
CTRL + SHIFT +%: Apply Percentage Format Without Decimals
CTRL + SHIFT + ^: Apply the Exponential numerical format with two decimal places
CTRL + SHIFT + #: Apply the format Date with day, month and year
CTRL + SHIFT + @: Apply the format Hora with the hour and minutes and indicate am or pm
CTRL + SHIFT + !: Apply the format Number with two decimals, separator of thousands and minus sign (-) for negative values
CTRL + SHIFT + &: Apply a border
CTRL + SHIFT + _: Remove Contours
CTRL + N: Apply or Remove Bold Format
CTRL + K: Apply or remove italic formatting
CTRL + S: Apply or Remove Underline Formatting
CTRL + 5: Apply or Remove Strikethrough Format
CTRL + 9: Hide Rows
CTRL + SHIFT + ((opening parenthesis): Show rows
CTRL + 0 : Hide columns
CTRL + SHIFT +) : Show columns
CTRL + SHIFT + *: Select the current region around the active cell
SHIFT + direction key : Enlarge selection one row or column
CTRL + SHIFT + direction key: Enlarge the selection to the last non-blank cell in the same column as the active cell
SHIFT + HOME: Zoom into the beginning of the row
CTRL + SHIFT + HOME: Enlarge the selection to the beginning of the spreadsheet
CTRL + SHIFT + END: Enlarge the selection to the last cell used in the datasheet
CTRL + SPACEBAR: Select entire column
SHIFT + SPACEBAR: Select the entire row
CTRL + SHIFT + SPACEBAR: Select the entire spreadsheet
SHIFT + BACKSPACE: Select only the active cell when multiple cells are selected
SHIFT + PAGE UP: Enlarge the selection one screen down
SHIFT + PAGE UP: Enlarge the selection one screen up
CTRL + SHIFT + SPACEBAR: With a selected object, select all the cells on a sheet
CTRL + 6: Toggle between hiding objects, displaying them, or displaying object markers
CTRL + 7: Show or hide the Standard toolbar
F8: Activate the enlargement of a selection using the arrow keys
SHIFT + F8: Add another range of cells to the selection; or use the arrow keys to move to the beginning of the range you want to add, and then press F8 and the arrow keys to select the next range
DESP LOCK, SHIFT + HOME: Zoom into the cell in the upper left corner of the window
DESP LOCK, SHIFT + END: Enlarge the selection to the top right cell of the window
I hope this article will help you highlight your knowledge in Excel spreadsheets. If you have problems with the shortcut keys, please let us know in the box below. We will return as soon as possible to resolve all your questions.

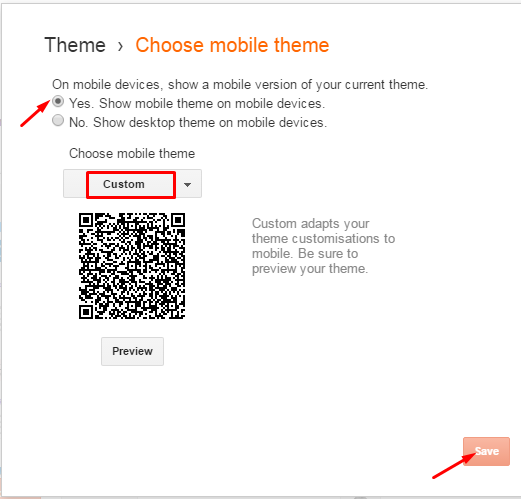


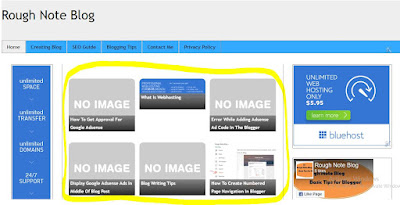


Comments
Post a Comment