Step by Step Tutorial to Share iCloud Drive Folders on iPhone, iPad, and Mac
Step by Step Tutorial to Share iCloud Drive Folders on iPhone, iPad, and Mac
First of all ,we know about What is iCloud Drive ? and How to share iCloud Drive Folders on iPhone, iPad, and Mac and what are the functions of iCloud Drive ? Here ,iCloud Drive allows you to save files and app data to iCloud and available for iOS, Mac and Windows PC devices as well as you can access all your files and data from any device and also it keeps your files / folders updated on your devices safe.
Present Apple added folder-sharing to iCloud Drive with iOS 13.4, iPadOS 13.4, and macOS Catalina 10.15.4. If you are user of the Dropbox or Google Drive , now you can enjoy all features of iCloud Drive.
Steps to Share iCloud Drive Folders on iPhone and iPad
You can access your iCloud Drive folders from the Files app on your iPhone or iPad. Sharing options are now available in the Files app, too.
To view your files, open the Files application and press the "Browse" button at the bottom of the screen.
Switch to Browse tab in Files app
Select the "iCloud Drive" option from the list of locations.
Select iCloud Drive from locations
Now, browse and find the folder you want to share.
If this is the only folder you want to share, touch and hold the folder icon.
Press and hold the folder
From the context menu, tap the "Share" option.
Select Share from the Folder menu
If you want to share multiple folders together, click the "Select" option in the upper right corner, select the folders, and then click the "Share" button. This opens the action sheet.
Scroll through the list of options on the sharing sheet and tap the "Add people" option.
Click Add people from the share sheet
You will now see the screen for sharing new files and folders.
Here, click on the "Sharing Options" option.
Tap on the sharing options
From here, you can switch to link exchange mode (by switching to "Anyone with a link" option). You can only do a folder view from here.
Select sharing options
Then choose how you want to share the folder with your friend, colleague, or family. Message selection works best. Click on the "Messages" icon.
Tap on the Messages app
Then find the iMessage contact and hit the "Submit" button.
Click the Submit button to share the folder.
If you want to share a folder using a link, swipe up to the bottom of the application list (after switching to the link sharing option in Sharing Options) and press the "Copy link" button.
Click the Copy link to files button
You can then paste the link into any chat application or send it as an email.
Once you start sharing folders, tap and hold the folder again and select the "Share" option. Here, you will now see the option "Show people". From here, you can control who has access to the folder. To stop sharing folders, you must press "Stop sharing".
Tap on Stop sharing
After your friend receives the invitation and adds the folder to their iCloud drive, they may see the label "Shared (Name)" in the shared folder.
A friend shared it in a shared folder on iCloud Drive
Steps to share iCloud Drive folders on Mac
On Mac, you will find that iCloud Drive features are integrated into the Finder app. After upgrading your Mac to macOS Catalina 10.15.4, you can share iCloud Drive folders from your Mac.
Here, locate the folder you want to share and right click on it to open the context menu.
Now, go to the "Share" menu and select the "Add people" option.
Click Add People on the context menu.
You will now see a new "Add people" window.
Expand the "Sharing Options" menu in this window to manage permissions and access to the folder. If you want to copy a link, click the "Copy link" button.
To share a folder with the Messages application, click the Messages application icon and click the "Share" button.
Click on Messages and then on Share
From the next screen, enter the contact's name and then click the "Submit" button.
Click the Submit button
To control sharing settings or delete contacts from a folder, you can return to the "Share" option in the context menu. Here, click the "Show people" button.
Click Show people in the context menu.
From the pop-up menu, expand the "Sharing Options" panel. Here, you can click "Stop Sharing" to stop sharing the folder.
Click on the Stop Sharing option.
Friends ,from the above topic ,we have learnt Step by Step process to Share iCloud Drive Folders on iPhone, iPad, and Mac with your friends ,colleagues and neighbors and similarly what is iCloud drive and its importance and how it works on iPhone, iPad, and Mac.please comment if wrote any mistakes.
How to Block or Disable Google Chrome Software Reporter Tool
How should I protect my Windows PC from malware and viruses
What are The best Google Apps for Your Phone and Tablet
Which Things to Consider Before Buying a House in India- Real Estate Tips
How to Sell Digital Products Online with Google Drive and PayPal
The Common Features of All Smartphones and Smartphone Evolution
iCloud Drive Folders ,iPhone, iPad, Mac


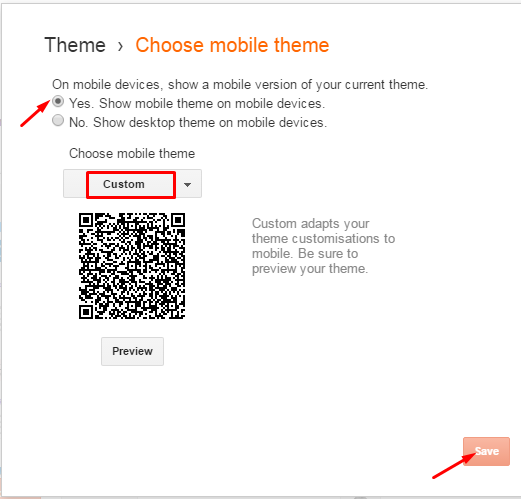


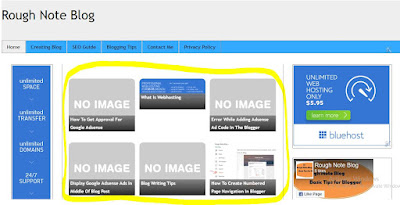


Comments
Post a Comment