How to Check WordPress Website Database Errors
How to Check WordPress Website Database Errors
There are two main ways to check for WordPress website database errors:
1. **Reviewing Error Messages:** WordPress will often display error messages on your website's frontend if it can't connect to the database. These messages might mention "Error establishing a database connection" or something similar.
2. **Using phpMyAdmin:** Most hosting providers offer a tool called phpMyAdmin, which allows you to access and manage your website's database. By logging into phpMyAdmin, you can check for errors directly within the database itself.
Here are some steps you can take to troubleshoot database errors in your WordPress website:
* **Verify Database Credentials:** Double-check that the database credentials (username, password, hostname) in your wp-config.php file match the credentials you set up in your hosting control panel.
* **Repair Corrupted Database:** Many hosting providers offer a "Repair Database" option within their control panel's database management section. This can fix minor database inconsistencies.
* **Check for Plugin or Theme Conflicts:** Deactivate all plugins and switch to a default WordPress theme like Twenty Twenty-Three. If the error disappears, it indicates a conflict with a plugin or theme. You can then reactivate them one by one to identify the culprit.
If these initial checks don't resolve the issue, consider seeking help from your hosting provider's support team or a WordPress developer. They can provide more advanced troubleshooting steps or database repair techniques.
Using phpMyAdmin, tell me steps to check errors
Here's how to check for errors check for errors in your WordPress website's database using phpMyAdmin:
**1. Access phpMyAdmin:**
* Log in to your web hosting control panel (cPanel, Plesk, etc.).
* Locate the "Databases" section and find the phpMyAdmin icon. Click on it to launch the tool.
**2. Select your WordPress database:**
* On the left side of the phpMyAdmin interface, you'll see a list of databases associated with your hosting account.
* Identify the database used by your WordPress website. It's typically named something like `your_domain_name_wp` (replace "your_domain_name" with your actual domain name). Click on that database name to select it.
**3. Check for Error Messages:**
* By default, phpMyAdmin won't display database errors directly. However, you can look for clues:
* **General error messages:** In the main panel, scan for any red error messages displayed at the top or bottom. These might indicate general issues with the database itself.
* **Looking at specific tables:** Some errors might be related to specific WordPress tables. Common ones include `wp_posts`, `wp_users`, and `wp_options`. Click on each table to open them.
* Inside the table view, look for any rows with missing data or unusual characters. These could be signs of corruption.
**4. Repairing Potential Errors (Use with Caution):**
* **Check Table:** phpMyAdmin offers a basic repair tool. On the table view page, you'll see checkboxes next to each table name. Select the checkbox for the table you want to check (e.g., `wp_posts`).
* From the "With selected:" dropdown menu, choose "Check Table." Click "Go" at the bottom.
* **Caution:** Repairing tables can potentially lead to data loss if done incorrectly. It's recommended to only use this option if you have a recent backup of your database and understand the potential risks.
**5. Utilizing the Status tab (Optional):**
* In newer versions of phpMyAdmin, you might find a "Status" tab. This tab can provide insights into the overall health of your database server, including slow query logs that might indicate inefficient database operations by your WordPress installation.
**Remember:** While phpMyAdmin can offer basic checks, it's not always easy to diagnose complex database errors. If you're unsure about any steps or see concerning errors, consider seeking help from your hosting provider's support team or a WordPress developer for further assistance.
1. **Reviewing Error Messages:** WordPress will often display error messages on your website's frontend if it can't connect to the database. These messages might mention "Error establishing a database connection" or something similar.
2. **Using phpMyAdmin:** Most hosting providers offer a tool called phpMyAdmin, which allows you to access and manage your website's database. By logging into phpMyAdmin, you can check for errors directly within the database itself.
Here are some steps you can take to troubleshoot database errors in your WordPress website:
* **Verify Database Credentials:** Double-check that the database credentials (username, password, hostname) in your wp-config.php file match the credentials you set up in your hosting control panel.
* **Repair Corrupted Database:** Many hosting providers offer a "Repair Database" option within their control panel's database management section. This can fix minor database inconsistencies.
* **Check for Plugin or Theme Conflicts:** Deactivate all plugins and switch to a default WordPress theme like Twenty Twenty-Three. If the error disappears, it indicates a conflict with a plugin or theme. You can then reactivate them one by one to identify the culprit.
If these initial checks don't resolve the issue, consider seeking help from your hosting provider's support team or a WordPress developer. They can provide more advanced troubleshooting steps or database repair techniques.
Using phpMyAdmin, tell me steps to check errors
Here's how to check for errors in your WordPress website's database using phpMyAdmin:
**1. Access phpMyAdmin:**
* Log in to your web hosting control panel (cPanel, Plesk, etc.).
* Locate the "Databases" section and find the phpMyAdmin icon. Click on it to launch the tool.
**2. Select your WordPress database:**
* On the left side of the phpMyAdmin interface, you'll see a list of databases associated with your hosting account.
* Identify the database used by your WordPress website. It's typically named something like `your_domain_name_wp` (replace "your_domain_name" with your actual domain name). Click on that database name to select it.
**3. Check for Error Messages:**
* By default, phpMyAdmin won't display database errors directly. However, you can look for clues:
* **General error messages:** In the main panel, scan for any red error messages displayed at the top or bottom. These might indicate general issues with the database itself.
* **Looking at specific tables:** Some errors might be related to specific WordPress tables. Common ones include `wp_posts`, `wp_users`, and `wp_options`. Click on each table to open them.
* Inside the table view, look for any rows with missing data or unusual characters. These could be signs of corruption.
**4. Repairing Potential Errors (Use with Caution):**
* **Check Table:** phpMyAdmin offers a basic repair tool. On the table view page, you'll see checkboxes next to each table name. Select the checkbox for the table you want to check (e.g., `wp_posts`).
* From the "With selected:" dropdown menu, choose "Check Table." Click "Go" at the bottom.
* **Caution:** Repairing tables can potentially lead to data loss if done incorrectly. It's recommended to only use this option if you have a recent backup of your database and understand the potential risks.
**5. Utilizing the Status tab (Optional):**
* In newer versions of phpMyAdmin, you might find a "Status" tab. This tab can provide insights into the overall health of your database server, including slow query logs that might indicate inefficient database operations by your WordPress installation.
**Remember:** While phpMyAdmin can offer basic checks, it's not always easy to diagnose complex database errors. If you're unsure about any steps or see concerning errors, consider seeking help from your hosting provider's support team or a WordPress developer for further assistance.
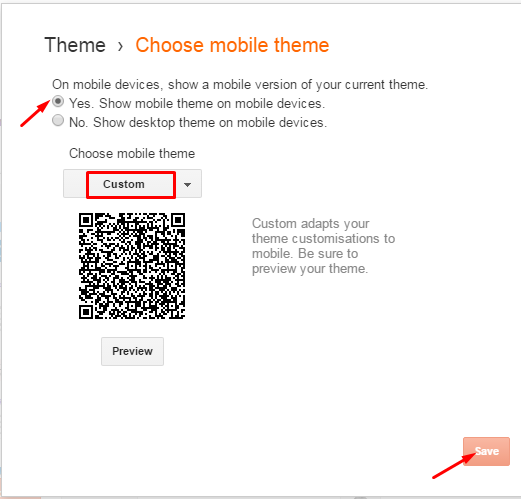


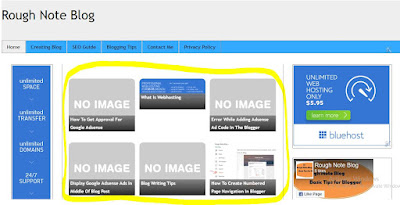


Comments
Post a Comment