How to Clear Cache and Cookies in Chrome
How to Clear Cache and Cookies in Chrome
some times ,you do not require to show results to outside world that what you did in chrome ,in that case, you can delete unwanted browsing data stored as Cache and cookies in chrome ,see How to Clear Cache and Cookies in Chrome.
What Results after I delete this information?
Some site settings are removed. For example, if you are logged in, you will need to log in again.
If you enable syncing in Chrome, you will stay connected to the Google account you sync with to delete your data on all your devices.
Some sites may seem slower because content, like images, needs to be reloaded.
What is cache and cookies?
Cookies are files created by the sites you visit. They facilitate your online experience by recording browsing data.
The cache remembers parts of pages, such as images, to help them open faster on your next visit.
Steps to Clear Cache and Cookies in Chrome
To clear the cache and cookies in Chrome, you need to access the browser settings menu. There are three different ways to get here.
The first way is to click on the icon of the three vertical drops in the upper right corner of the chrome, to go to "More tools" then to select "Clear browsing data".
Open the Settings window in Chrome via the menu
You may have noticed in the image above that there is a keyboard shortcut that you can use. To empty your cache and cookies, go directly to the page, press Ctrl + Shift + Delete simultaneously.
You can also enter chrome: // settings / clearBrowserData in the address bar.
Chrome configuration URL
Whichever navigation method you choose, you should now be in the "Clear Navigation Data" window.
The first thing to do here is to choose a period of time to delete cookies and caches. Click the arrow in the box next to "Time range" to expand the menu, then select the desired time range. It is set to "All Time" by default.
Simply ,we cleared the Cache and Cookies in Chrome to hide your privacy.
Read Most Useful Articles:
5 Best Free Remote Access Tools for Connecting to a PC or Mac
How to Block or Disable Google Chrome Software Reporter Tool
How should I protect my Windows PC from malware and viruses
What are The best Google Apps for Your Phone and Tablet
Which Things to Consider Before Buying a House in India- Real Estate Tips
How to Sell Digital Products Online with Google Drive and PayPal
The Common Features of All Smartphones and Smartphone Evolution
How should I protect my Windows PC from malware and viruses
What are The best Google Apps for Your Phone and Tablet
Which Things to Consider Before Buying a House in India- Real Estate Tips
How to Sell Digital Products Online with Google Drive and PayPal
The Common Features of All Smartphones and Smartphone Evolution




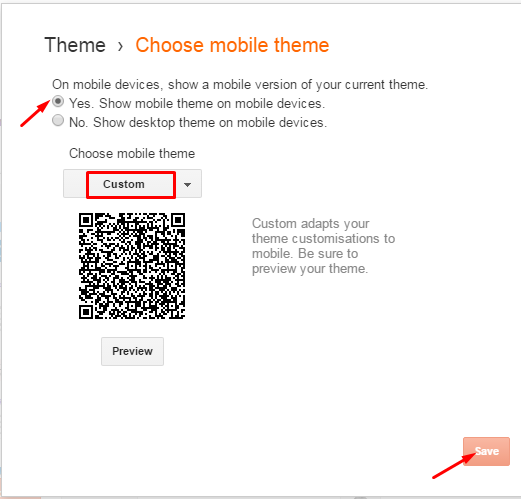


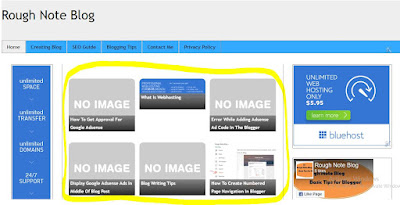


Comments
Post a Comment