How to Send Personalized Mass Emails in Gmail Using Mail Merge Feature
How to Send Personalized Mass Emails in Gmail Using Mail Merge Feature
Do you want to send Mass Emails to Multiple recipients at once ,is it possible? ,yes it is ,Mail Merge is a great opportunity using which you can operate Mail Merge technique through installing it in your google Account and you can create Mail Merge Template in your Gmail Account.Let us know Steps on creating Mail Merge.
Mail merging to Gmail allows you to easily send personalized messages to one or more email recipients. You can write a draft email in Gmail, a list of email recipients can be specified in the Google spreadsheet, and the Mail Merger Program sends personalized emails to all addresses at once.
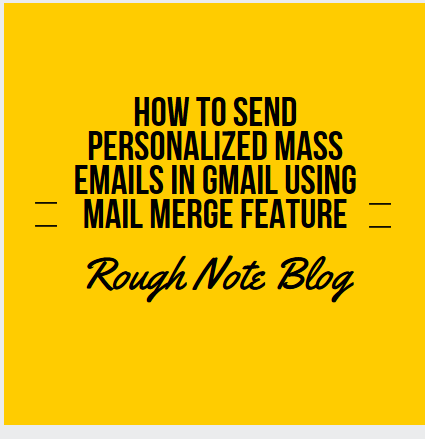 |
| How to Send Personalized Mass Emails in Gmail Using Mail Merge Feature |
Mail Merge is a well-known feature of Microsoft Outlook, and with the help of Google Scripts we can easily operate mail merge in Gmail, Google Inbox, Google Apps and G Suite accounts.
Gmail's mail merge is strong and useful. You can add attachments from separate (separate) Google Drive files to each recipient. Emails can be written in plain text or in a rich text format in HTML, and you can track if you know if e-mail openings are read an email. You can then merge and send your emails after the date and time of your preference.
How to make mail merge in Gmail
To get started, install the Mail Merge Plugin. You can add to your own Google Account or if you are a Google Apps administrator, you can install Mail Merge on all users of your G Suite domain.
Install mail merge in your Google account
Install mail merge in your Google Apps domain
After the add-in is installed, follow these steps to get started:
Go to Google Spreadsheet, click the Add-ons menu, and you will see a new menu to merge the attached email
Click Create a Merge Template Menu to clone a blank mail merge template in the Google spreadsheet. Required columns - name, e-mail address, etc. - But you can add more columns.
Import the Google Contacts menu to search for all existing Google Contacts Groups in Mail Merge. It will save you time, but you can manually enter the first name, e-mail addresses and other recipient details in the mailing sheet.
If you want to add special attachments to your recipients, you can add them in the file attachments column. Go to Google Drive and select a link to copy the URL of that file that you can right-click on the file and paste into the work sheet. You may also have multiple files, but separate the URLs of files with a comma.
When you run the mail merge, you will immediately send all mails. However, you have the opportunity to schedule e-mails and the program will then send them. To schedule an email, go to the scheduled date column and enter the date and time to schedule that particular email. Use format dd / mm / yyyy hh: mm.
Steps to Create a mail merge template
Go to your Gmail or Google Inbox account and create a new draft message. You can include one or more variable fields in the e-mail message with a {{name}} notation, and actual worksheet values will be replaced when e-mails are sent. Explain meThe body content of the message is basically the same, let's say you want to send an email, except for some areas, such as special greeting, name and city. Include columns in these variable fields in the worksheet that you can do. And in your Gmail draft, you can refer to {{First Name}}, {{City}}, and similar variable fields.
You can add file attachments into draft messages and they will be sent to each email. You can also include embedded images, animated GIFs and highlight your message with rich text formatting.
Now our template is ready, switch to Mail Merge to Worksheet and select Run mail merge to start sending mail. Select the Gmail draft you created in the previous step and click Run button. The scheduled date columns send instant emails instantly, others will be automatically sent to the date and time of the queued and your priority.
While Mail is easy to merge with Gmail, you should always check your merge before sending an email to a large group. Have a row of data in the spreadsheet and place your own email addresses in the "Email Address" column. Merge the previously sent items folder in Gmail to see your outgoing emails as expected.
Unsubscribe From All Email Subscriptions in Short Time and to Reduce Spam
How can You Stop Someone Else from Using Your Gmail Account?
How to Recover My Disabled Gmail Account
Blogger Login Google Account
How can You Stop Someone Else from Using Your Gmail Account?
How to Recover My Disabled Gmail Account
Blogger Login Google Account

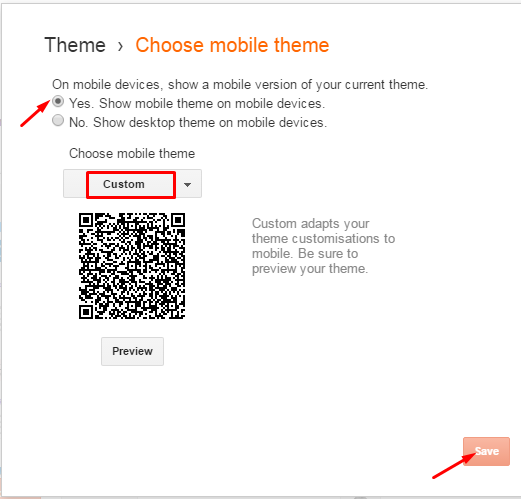


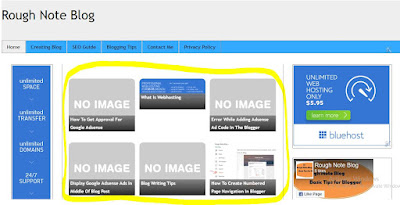


Very nice post, If any user face any problems related to Gmail and need instant support then contact Gmail Customer Service Number in UK and our experts resolve your all Gmail issues.
ReplyDeleteI really liked your Information. Keep up the good work. Read more: How to Schedule an Email in Gmail
ReplyDelete