How to Install Chrome Extension on Android Browser?
How to Install Chrome Extension on Android Browser?
What is a Chrome Web Store?
You can find apps, extensions, and browser themes for the Google Chrome browser in the Chrome Web Store. With these additions, you can do more with Chrome. and when you adding extensions to chrome, you have to adhere to Google Chrome Policies.Install and manage extensions
You can customize Chrome on the desktop by adding extensions from the Chrome Web Store.Install the extension
Important: it is not possible to add extensions in incognito mode or when browsing as a guest.Open the Chrome Web Store.
Find and select the desired extension.
Click Add to Chrome.
Some extensions will tell you if you need some permissions or data. To accept, click Add extension.
To use the extension, click on the icon to the right of the address bar.
If you use a computer during work or school, your company may block certain extensions.
Install on your phone
On your phone, open the Chrome Chrome app. If you're not there, sign in to Chrome.Find the extension you want.
Click Add to desktop.
Confirm by pressing Add to desktop.
The next time you open Chrome on your computer, you will see a message with an extension installed. If the extension requires a permit, you will be asked. Click Accept extension to accept it.
Install with the app for Windows or Mac
Sometimes, when you install an app on Windows or Mac, it also installs the Chrome extension. The next time you open Chrome:To grant permissions and use an extension, click Start.
To remove an extension, click Remove.
Manage your extensions
On your computer, open Chrome.
At the top right, click More, then More Tools, and then Extensions.
Make your changes:
Activate / Deactivate: Activate or deactivate the extension.
Allow incognito: on the extension, click Details. Turn on Allow Incognito.
Fix Corruptions: Find a damaged extension and click Repair. Verify by clicking on the Restore extension.
Allow site access: on the extension, click Details. Next to "Allow this extension to read and edit all your data on the websites you visit," click the extension's site access to specific sites or all sites.
Remove possible malware
Extensions allow you to read and modify site data
Some extensions require permission to read and modify site data. You can change the permissions of the extensions at any time.On your computer, open Chrome Chrome.
In the toolbar, right-click on the extension.
"Can read and convert site data." Next, decide which authorization to grant the extension:
When you click on an extension: it only activates when you click on the extension. This allows the extension to access the current site only in an open tab or window. If you close a tab or window, you need to click on the extension to restart it.
[On current site]: This allows the extension to automatically read and modify data on the current site.
On all sites: Allow the extension to automatically read and modify data on all sites.
Add or remove access to a specific site
On your computer, open Chrome Chrome.At the top right, click More, then More Tools, and then Extensions.
On the extension, click Details.
In "Permissions", add or remove the site:
Add: To the right of "Allowed sites", click Add.
If you don't see this option, change "Allow this extension to read and edit all your data on the websites you visit" on specific sites.
Remove: on the right side of the site, tap More, then Delete.
Uninstall the extension
To the right of the address bar, look for the extension icon. Right-click on the icon and select Remove from Chrome.If you don't see the extension icon:
On your computer, open Chrome.
At the top right, click More, then More Tools, and then Extensions.
On the extension, you want to remove, click Remove.
Confirm by clicking Delete.
Use extensions on any computer
To use extensions on any computer, sign in to Chrome.
Set it in the toolbar
To the right of the address bar, look for signs of extensions.On your computer, open Chrome.
Drag the extension icon to its new location.
Hide extensions
To hide extensions, right-click on the address bar and drag it to the right.To hide individual extensions, right-click on the icon and choose Hide from the Chrome menu.
To view hidden extensions, click More.
Show extensions
To show you hidden extensions, right-click on the address bar and drag to the left.To report hidden extensions on the toolbar, click More. Right-click on the extension icons and select Show in the toolbar.
Some extensions don't have this option.
Install and manage apps
Add & open Chrome apps
Install and manage extensions
Download or remove Chrome themes
Extensions that change your settings
Permissions requested by apps and extensions
Tips for using the Chrome Web Store
More Tips:

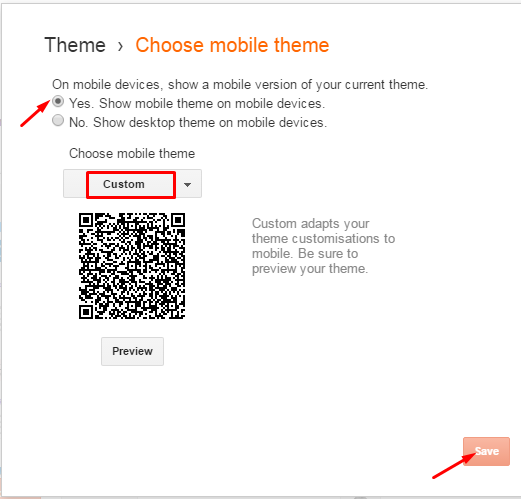


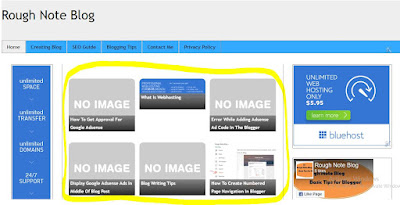


This article is awesome. meanwhile I have also written one article on Monitors and technology. So if you want to check it out then you can click here for more information related to Monitors
ReplyDeleteGood ! I also written one article on best sofas reviews. So You might like it. If you want to read it then you can readhere that article on sofas. Thanks
ReplyDeleteThis article is awesome. meanwhile I have also written one article on Monitors and technology. So if you want to check it out then you can Click here for more information related to Monitors
ReplyDeleteThis article is awesome. meanwhile I have also written one article on Monitors and technology. So if you want to check it out then you can click here for more information related to Monitors
ReplyDeleteWhy You Need To know about Rich Snippets Schema Markup as a blogger in 2020
ReplyDelete