How to Print Multiple Pictures on Single Page without Photo Editing Software
How to Print Multiple Pictures on Single Page without Photo Editing Software
You can print your photos on a single page using a digital camera or the Internet without using third-party photo editing software.
The question is, "How can a group of multiple images be printed on one page without problems?". This article will answer your questions! If you want to print multiple images that perfectly fit a tiled pattern, you can easily print them on a piece of paper. Let's see how to do it.
Microsoft Windows comes with a software called "Windows Photo Viewer" and Microsoft Office Suite has another software called Microsoft Office Picture Manager: you can use one of these to print collages side by side of multiple images. One of these software must be installed on your computer for this trick to work.
In Windows Explorer, right-click on any image file and go to "With With". If the resulting submenu shows one of the above-mentioned software, you're good to go.
To start the short process, open Windows Explorer and navigate to the folder in which to print the images. Once you get there, select some images you want to print on the same paper. The number of these images must not exceed 35, the greater the number of images chosen, the smaller the size of each image in the print.
Hold down the CTRL key to select multiple images and click on the images you want to select.
Once the selection is complete, right-click on the selected images and select the Print option from the pop-up menu. The Windows Photo Viewer Special Photo dialog box appears.
From the right bar of this box, select the number of images you want to print on a piece of paper. After selecting multiple images in a page format, the preview shows what your print will look like. If you are satisfied, click the Print button to start collage printing of the selected images.
It's not so easy ?! In the same case, you can also learn to print on both sides of the paper without a duplex printer.
If you have questions about this process of printing multiple images on one page, please let me know. I'll be happy to help you.
First, select the photos you want in the folder. If you right-click on the selected photos, there will be many options. Click the Print in their option. Now the menu press is open. There are options for printer, name size, and quality. In the Printer column, you will have to select a printer connected to your PC or laptop. Likewise, you can set the desired paper size in the Paper Size menu.
On the right side of the Print menu, you will see a left slider-like bar. You can see previews of various sizes in this layout slider. Set a preview of your choice and click the Print button to select the selected photos on the same page.
More Tips:

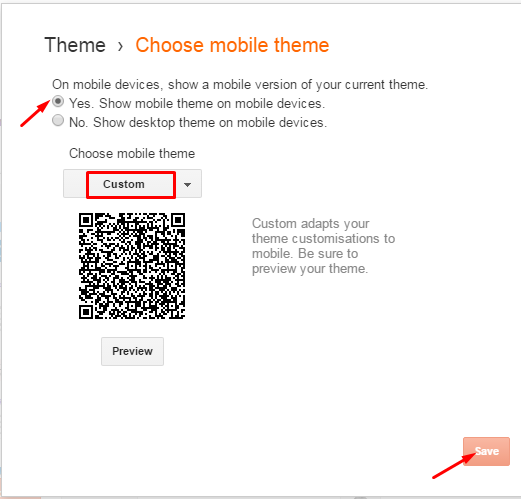


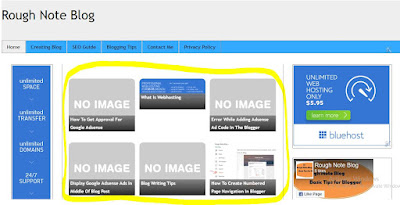


Comments
Post a Comment